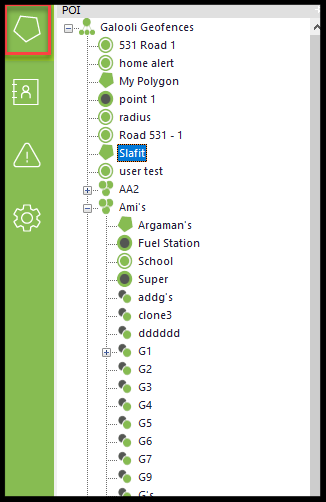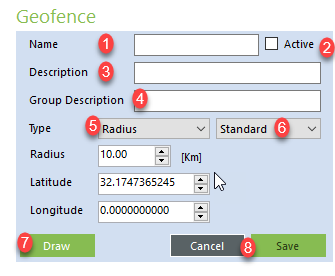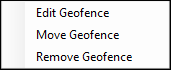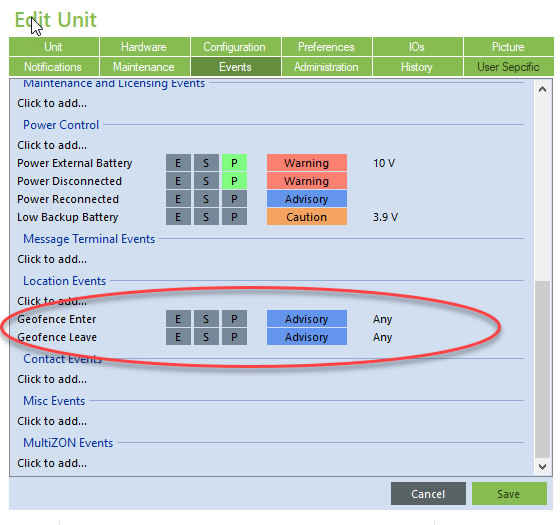Galooli solution offers the user to view selected points of interest (POI) or to structure a virtual parameter within a specified geographical area (Geofence). Both POI and Geofence will appear in the map display and the user can request events that indicate the presence of the unit in or outside the desired Geofence.
Geofence Setup
To create a Geofence, the user first needs to create a "Geofence group". The group can then be associated with the organization, cluster, or group based on the preference of the user. Units can't be associated with a Geofence group.
Management and editing of geofences are performed in the left navigation.
Like all left navigation windows, the POI window can be moved to appear anywhere on the page. Simply drag the window to the desired location on the page. The window can also be maximized and minimized to match the user's convenience.
Settings for the geofencing will appear at the bottom of the left navigation as follows:
Add new geofences. See below for details
Delete the selected geofence
Alternates between showing only selected POI or showing all POIs
Alternates between showing the POI and Labels or hiding them
Adding Geofence
Name of the geofence as it will appear in the left navigation and on the map display
Active – Check the box in case you would like to activate or deactivate the geofence
Description – Provides a description for the geofence
Group Description – Provides a description for the group
Type – Type of the geofence. User may select between the following types:
Radius – For radius, the user can add the Km, latitude, and longitude. User can also draw the radius on the map using the Draw function
Polygon
Route
Point – For POI, the user can add what the POI represents on the map. The user can also add the latitude and longitude or draw the point on the map using the Draw function
Type 2 – What does the geofence represent?
Draw – User can draw the geofence or POI directly on the map
Cancel / Save – User can either cancel and abort the creation process or save
When using the Draw function, center the map on the desired location and use the mouse cursor to perform the drawing.
Editing Geofence
Users can edit existing geofences by right-clicking on the desired geofence.
Users can choose from the following options:
Edit Geofence - Opens a popup window identical to the New Geofence window. The user can edit any of the fields in this window
Move Geofence - Move the geofence to another group or fleet
Remove Geofence - Completely removes the geofence
Geofencing Events
Geofencing events are based on the unit's location as detected in the GPS. Users may receive event notification in case the unit leaves the geofence and in case the unit enters the geofence. Events should be added in the Events tab under Location Events and are considered Advisory priority.